티스토리 뷰
(깃허브 계정이 있다는 가정하에 진행하겠다.)
우선, Xcode에 github계정을 연결해야한다.
Xcode의 Preferences탭을 누른 뒤, Accounts 탭으로 들어간다.
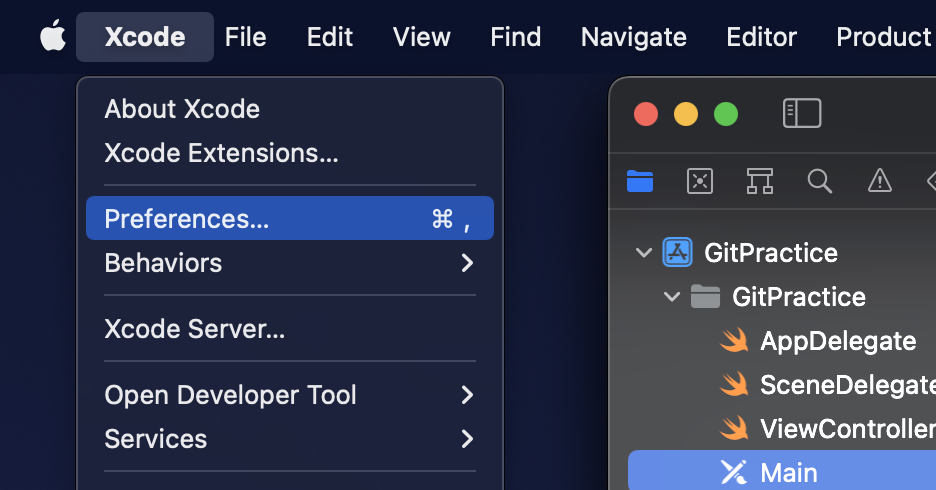

처음에는 Source Control Accounts부분에 아무 계정도 뜨지 않을 것이다.
아래의 + 버튼을 눌러 GitHub를 선택하고 확인을 누르면 아래와 같은 창이 뜰 것이다.

Account에 깃허브 계정과 토큰값을 입력해준다.
토큰은 왼쪽 아래의 버튼을 눌러 체크표시가 된 네 가지 항목에 똑같이 체크를 하고 발급을 받으면 된다.
이때, 발급받은 토큰은 다시 볼 수 없기때문에 미리 복사해놓아야 한다.
계정을 등록하고나면 이제 Source Control Accounts에 보일 것이다.
이후에 Source Control탭으로 가서 git메뉴를 누른 뒤, 깃허브 계정과 이메일을 적어주면 준비는 끝났다.
이제 Repository를 만들어야한다.
Repository에는 Local Repository와 Remote Repository가 있다.
말 그대로 Local Repository는 Local에 저장하는 것이고, Remote는 원격 저장소를 의미한다.
즉, 깃허브에 올리는 것은 Remote Repository에 저장하는 것을 의미한다.
먼저, Local Repository부터 만들어보자.

Source Control탭에서 New Git Repositories를 누르고 Create를 눌러준다.
그러면 내용에 적힌 주소에 Local Repository가 생기게되지만 아마 보이지 않을 것이다.
보기 위해서는 프로젝트가 있는 폴더에 가서 cmd + shift + . 을 눌러주면 보일 것이다.

이제 Remote Repository를 만들기위해 네비게이터 영역으로 가보자.
왼쪽에서 두 번째에 Source Control navigator가 보일텐데, 여기서 뭘 눌러야할지 감이 올 것이다.
New "GitPractice" Remote...를 누르면 오른쪽과 같은 창이 뜬다.


Repository Name은 깃허브에 띄울 레포지터리의 이름을 적어주면된다.
Public은 모두가 볼 수 있는 레포를, Private은 본인만 볼 수 있는 레포를 의미한다.
원하는대로 선택을 하고 Create를 눌러보자.
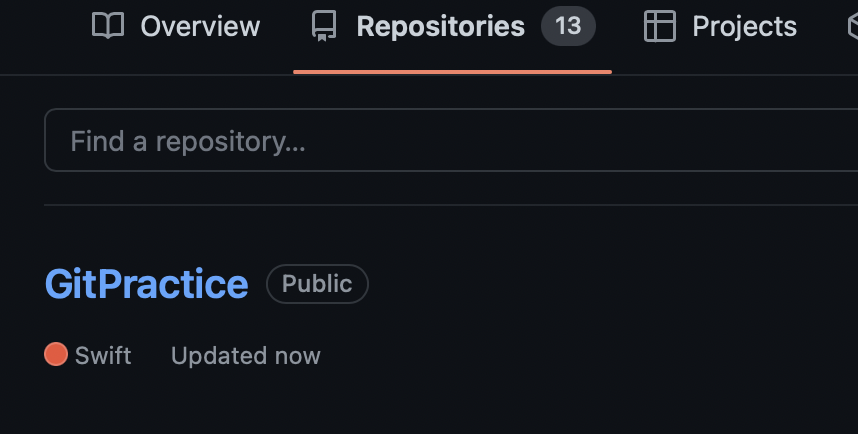
위와 같이 깃허브에 레포가 만들어졌다면 성공이다.
이제 레포를 만들었으면 commit과 push를 통해 제대로 이용해보자.
Commit: 자신의 Local Repository에 파일을 추가하거나 수정된 코드 이력을 저장하는 작업.
Push: Remote Repository에 파일을 추가하거나 수정(변경)된 내용을 저장하는 작업.
먼저, Commit부터 진행해보자.
아마 레포를 만들었다면 initial commit이 되어있을 것이다. 즉, 지금까지의 작업이 Local Repository에 저장됐다는 의미이다.
commit 이력은 인스펙터 영역에서 History inspector를 확인하면 볼 수 있다.
위에서 말했듯이 Initial Commit이 이미 되어있는 상태이다.
그렇다면 코드를 수정해보고 Commit을 해보자.

코드를 수정하면 아래와 같이 네비게이터 영역에 생기는 M과 코드 옆에 파란 줄을 볼 수 있다.

둘 다 "수정한 소스코드가 아직 commit되지 않은 상태"를 의미한다.
그렇다면 한 번 Commit을 해보자.
상단의 Source Control탭을 들어가면 Commit이 보일 것이다.

바로 눌러보았다.
Hierarchical부분에 수정된 파일 목록이 뜰 것이고, 파일을 눌러보면 어떤 내용이 바뀌었는지 볼 수 있다.
(귀찮아서 그냥 이름 안가림)
아래 Commit Message를 입력하고 Commit을 눌러보자.
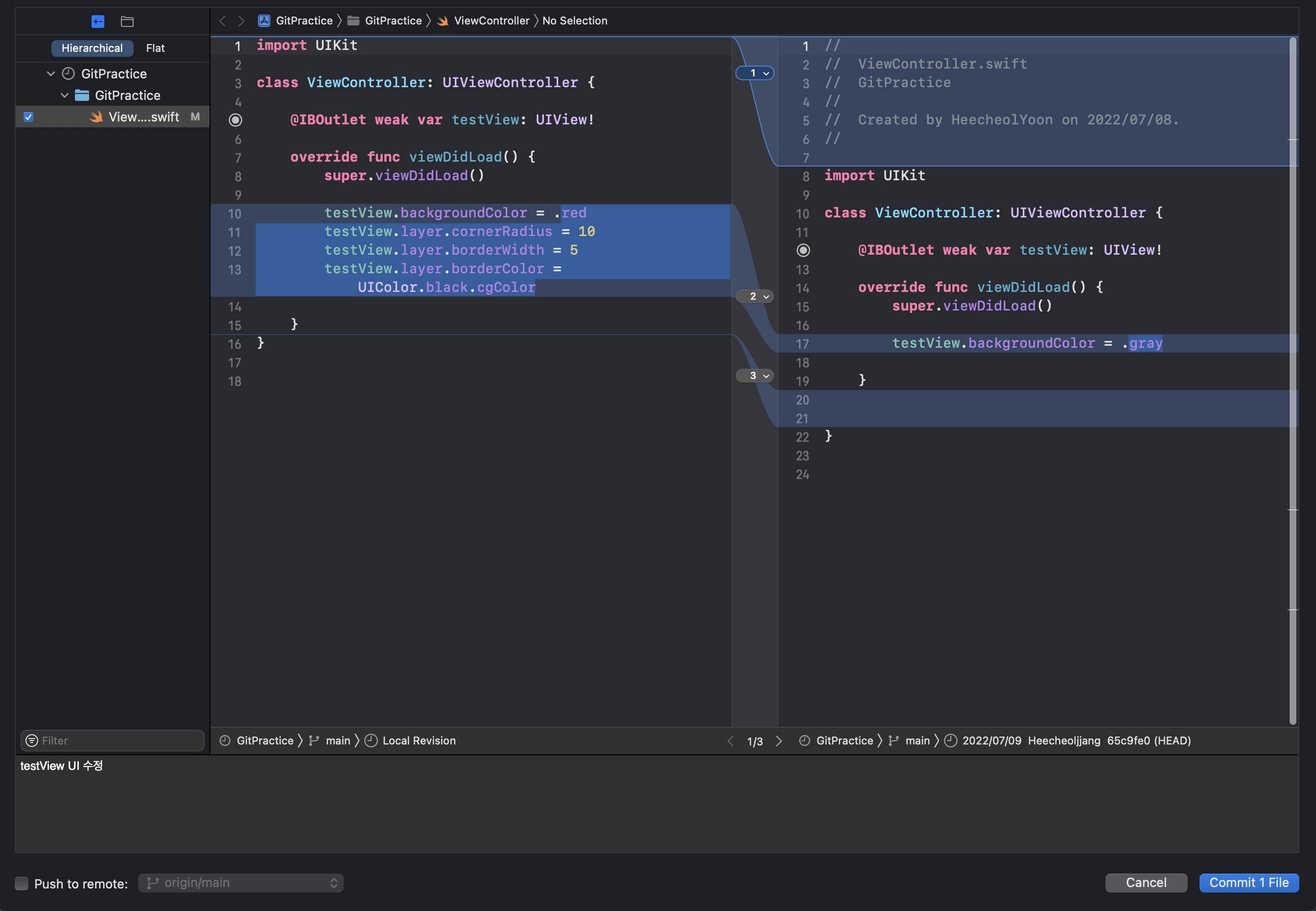
Commit을 누르고 아까 보았던 History inspector부분을 확인하면 방금 Commit한 내용이 보일 것이다.
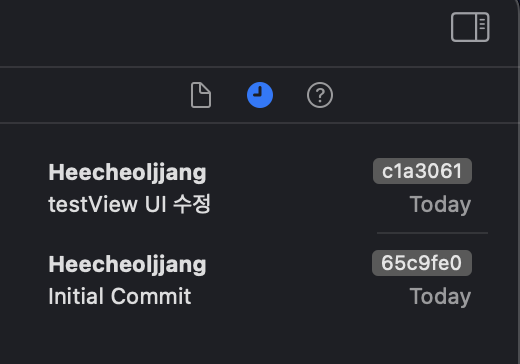
이제 마지막 단계인 Push를 통해 Remote Repository에 저장해보자.
아까 보았던 Source Control 탭에서 Push를 누르면 브랜치를 정하는 창이 뜨는데 지금은 신경 안써도 된다.
아무튼 다시 Push버튼을 눌러준 뒤 깃허브를 들어가서 확인해보면 아래와 같이 레포에 저장이 되어있는 것을 볼 수 있다.

'iOS' 카테고리의 다른 글
| [iOS] Xcode Tip (0) | 2022.07.26 |
|---|---|
| [iOS] App Transport Security (0) | 2022.07.21 |
| [iOS] Launch Screen Animation(런치스크린 애니메이션) (0) | 2022.07.13 |
| [iOS] Image Rendering Mode (0) | 2022.07.10 |
| [iOS] 동그란 뷰 만들어보기 (2) | 2022.07.04 |
- Total
- Today
- Yesterday
